Find Suitable MP4 to WMV Converter to Convert MP4 to MOV on Mac (incl. Big Sur)
MacX Video Converter Pro, which is welcomed by most of Mac users, is designed to easily convert among various video formats with the help of built-in 320+ video and 50+ audio codecs, for example, convert MP4 to WMV, convert FLV to AVI, convert WMV to MOV, etc. With multi-core CPU and hyper-threading technology settings, it is capable of converting video at 83X faster speed and no quality loss. In the process of transferring, you also can edit the wanted video by adjusting output video parameters like aspect ratio, subtitle, channel and more.
What's the Differences Between MP4 and WMV?
MP4 or MPEG-4 Part 14, a very familiar video format, is widely used for storing video and audio as well as subtitles and images and the only official filename extension for MPEG-4 Part 14 files is .mp4. Without question, most of online websites prefer to this format like YouTube because it is supported by many video players so that maybe most of videos in your collection are MP4 format.
WMV, the abbreviation of Windows Media Video, is a video compression format for several proprietary codecs developed by Microsoft. It can be playback on Windows Media Player which is favored by Windows users. Though the Mac OS users rise rapidly in the worldwide with the development of economy, the total quantity of using Windows OS is also at the first place. That is to say, looking for WMV video format could be very common if there are all Windows computers around you when you are out for business or travelling. In order to save your time to find suitable video format, you can convert from MP4 to WMV on your Mac before go out.
Guide to Freely Convert MP4 to WMV Mac with Top MP4 to WMV Converter for Mac
The whole converting procedure is very simple and easy, but you should make sure that you have successfully free download MP4 to WMV Converter Mac at first. And then follow the steps as below:
Step 1: Load Video File
Launch this NO.1 fast video converter for MP4 to WMV conversion on MacBook or iMac and import your MP4 video by clicking "Add File" button to begin import MP4 files.
Step 2: Choose the Output Profile
Choose "WMV" as the output format in the sub-category of "PC General Video". There are also another 180+ video and 14+ audio output formats supported by this MP4 decoder like AVC video, AVI, MKV, MOV, M4V, SWF, AVI, FLV, WMV, MP3, AAC, iPhone ringtone, etc.
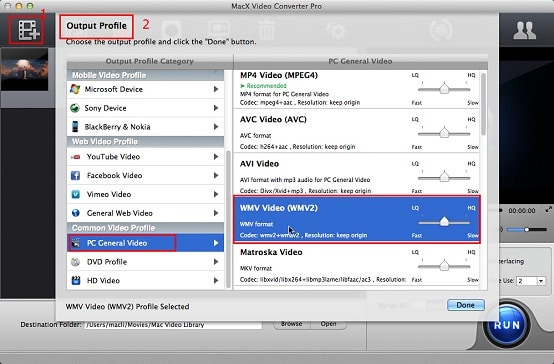
Step 3: Select the Target Folder
Click "Browse" to select a destination folder to save your converted video.
Step 4: Start Converting MP4 to WMV Video
Click "RUN" to call the MP4 to WMV video conversion task begin. The same process also applies to convert MP4 to FLV, MKV to MP4, MP4 to MP3,MP4 to MPEG, H265 to H264, etc.
From the right-hand picture, you can see that there is a "Edit" button, which empowers you to free edit MP4 video, WMV videos and more, including, crop, trim, watermark adding, subtitles adding, etc.
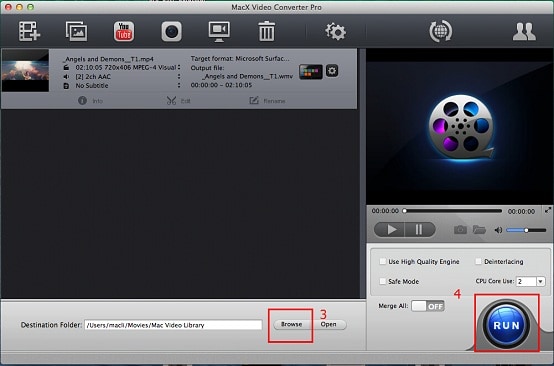
After finished, the WMV video can be stored or played immediately. This MacX Video Converter Pro easily solves your puzzle of how to convert MP4 to WMV on Mac. At the same time, it also can freely convert video to portable devices, such as iPhone , iPad, Apple TV 4, iTunes, iMovies, HTC One, Samsung Galaxy, etc. You are enabled to play videos on iPhone iPad iPod devices only if you have an excellent iOS video transfer tool like MacX MediaTrans to transfer videos from Mac computer to iPhone iPad.








